この記事を読むのに必要な時間は約 7 分です。
Windows上にLINUX(CentOS)の仮想マシンを作成する方法。その1
なぜ、Windows上にCentOSをインストールするのか?
Webシステム構築、webプログラミングはLinuxサーバ上で行いますが
毎日あちこち移動している私としては、手元で開発できるのがい一番効率が良い。
ネットに接続していなくても、windowsマシンから仮想環境上のCentOSにログインすれば開発環境がでてくるわけで、これは助かる。
ということで自分のWindows環境に導入すべく、やることをまとめました。
筆者はWindows7 Professional 64bit版上での作業です。
手順は大まかに分けると以下の3段階です。ネットにつながっている環境下で作業すれば、10分程度で完了します。
手順1:VirtualBox by OracleをWindows上にインストールします。
手順2:CentOSのマシンイメージを一発でダウンロードできるVagrantというツールをダウンロードして利用します。
手順3:仮想マシンの追加作業
手順1:VirtualBoxのインストール
VirtualBoxを利用します。VirtualBoxは以下のアドレスからダウンロード可能です。
http://www.virtualbox.org/wiki/Downloads
ダウンロード後、インストーラーの指示に従ってください。
手順2:Vagrantの実行
Vagrantは以下のアドレスからダウンロード可能です。
http://www.vagrantupcom/downloads.html
手順3:Vagrantの実行
まず、仮想マシンを作成したいディレクトリ上にフォルダを作成します。
私はC: の直下にVagrantというディレクトリを作成しました。
コマンドプロンプトを起動し、いま作成したVagrantディレクトリに移動します。
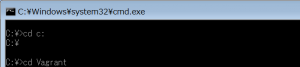
コマンド”vagrant init”を実行します。
Vagrantのファイルが自動的に作成され、実行が完了すると以下のメッセージが表示されます。
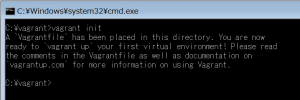
vagrantフォルダの下にVagrantfileというテキストファイルができてきます。
テキストエディタ(メモ帳などで可)を使い、初期設定を少しだけ書き換えます。
変更前のVagrantfile
白黒反転させて表示している行が、変更対象となる行です。
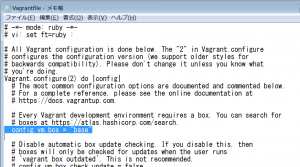
変更後のVagrantfile
オリジナルの行を#(半角のシャープ)でコメントアウトし、1行追加しました(スペルミスに注意!)。
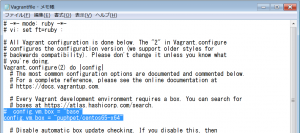
ちなみに、最新版や他のパッケージを導入したい場合はhttps://vagrantcloud.com にいくと、ほかにもいろいろな仮想マシンのboxが登録されています。
以上で仮想マシンの準備は完了です。
コマンドプロンプトから以下のコマンドを実行すると、仮想マシンが起動します。初回だけ、ネットから必要なファイルのダウンロードを行うため時間がかかります。
![]()
仮想マシンのコマンド一覧
Windowsのコマンドプロンプト上から実行します。
- vagrant status
- 起動状態の調査
- vagrant up
- 仮想マシンの起動
- vagrant halt
- 仮想マシンの停止
- vagrant suspend
- 仮想マシンをスリープさせる
- vagrant resume
- 仮想マシンをスリープから復帰させる
- vagrant reload
- 仮想マシンの再起動
- vagrant status
- 仮想マシンの状態の確認
- vagrant destroy
- 仮想マシンを破棄
- vagrant ssh
- 仮想マシンへログインする
- vagrant –version
- バージョンを確認する
- vagrant box list
- インストールしたBox名の確認
- vagrant box remove CentOS7
- Boxの削除(CentOS7というBoxを削除した場合)
Windowsで仮想マシンにログインするにはsshクライアントソフトが必要
Windowsには標準でSSHクライアントソフトがインストールされていないので、コマンドプロンプト上でvagrant sshを実行しようとすると、以下のSSH接続用情報が表示されるのみで、ログインはできません。
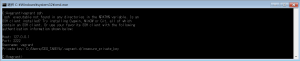
Windows用のSSHクライアントソフトとしてはTeraTerm, Poderosaなどがあります。
ここではTera Termを使いました。
コマンドプロンプト上に表示された情報を入力し、ログインします。
Tera Term1画面目
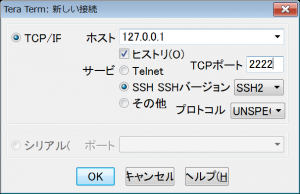
Tera Term2画面目
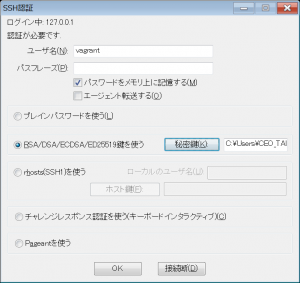
これでうまくいくはずでした。が、しかし!tera termからsshに接続しようとしてもうまくいかない!!なぜだろう??(その2へつづく)
参考2:クジラ机ブログ”VagrantでCentOSをインストール” http://kujirahand.com/blog/index.php?VagrantでCentOSをインストール
【Windows7(64bit)】VirtualBox+VagrantでCentOSの仮想環境構築http://qiita.com/kobaboy/items/5469523a2b0bf8b61e8e
*******
小口細分化して空室リスクを極限まで押さえながらアパマン投資を上回る驚異の高利回り!セルフストレージ(トランクルーム、レンタル収納)投資のためのセミナーも開催しております。無料で定期開催しているのは東京圏では弊社ぐらいではないかと思います。開催予定はこちら。トランクルーム投資セミナー開催中!リスクの少ない資産運用の秘訣
